===Physical Apple II Hardware===
======GOG & Steam======
======Emulators======
Windows
Nox App
- Rename your existing Nox Archaist folder. We suggest adding "OLD" to the folder name.
- Create a new folder on your desktop called "Nox Archaist"
- Copy the contents of the ZIP file you downloaded into the Nox Archaist folder on your desktop
- Double click on the"noxarchaist" application file to launch the game.
- It is important to you the noxarchaist.exe file included in the software update because the .exe file may have been updated in addition to the HDV file
- Select "Import Saved Game" from the main game menu.
- At the prompt "Mount Hard Drive (with saved game)", drag the OLD Nox Archaist HDV file onto the application window, then press a key.
- At the prompt "Mount Hard Drive (with new version)", drag the NEW Nox Archaist HDV file onto the application window, then press a key.
- At the prompt "Process Complete (reboot game)", close the application window and launch the application again, or reset the game via the menu in the upper left corner of the screen.
- !!!WARNING!! Never boot the Nox App with more than one Nox Archaist HDV file in the folder. The app might not boot the image you expect.
Video Walk-through
MicroM8
- Rename your existing MicroM8 folder. We suggest adding "OLD" to the folder name.
- Create a new folder on your desktop called "MicroM8".
- Copy the MicroM8 application file from the old folder to the new "MicroM8" folder.
- Copy Nox Archaist HDV file from the ZIP file you downloaded into the MicroM8 folder on your desktop.
- Double click the MicroM8 application to launch the game.
- Select "Import Saved Game" from the main game menu.
- At the prompt "Mount Hard Drive (with saved game)", drag the OLD disk image onto the application window, then press a key.
- At the prompt "Mount Hard Drive (with new version)", drag the NEW disk image onto the application window, then press a key.
- At the prompt "Process Complete (reboot game), close the application window and launch the application again, or reset the game via the menu in the upper left corner of the screen.
Video Walk-through
AppleWIN
- Open your AppleWin folder and then open your Games folder
- Create a new folder called Backup
- Move the existing Nox Archaist HDV file to the Backup folder
- Copy the Nox Archaist HDV file from the ZIP file you downloaded into the AppleWin/Games folder
- Double click the AppleWIN application.
- Use the AppleWIN configuration screen to mount the NEW disk image.
- Click the option in the right side menu that looks like a joystick, click the "Disk" tab.
- Click the harddrive listed in the HDD1 selection box and select choose "Select Harddrive Disk Image".
- The HDD1 selection box is near the center of the screen under the "Hard Disk Drives" section.
- Click the Apple button in the upper right corner to launch the game.
- Select "Import Saved Game" from the main game menu.
- At the prompt "Mount Hard Drive (with saved game)", use the AppleWIN configuration screen to change the harddrive listed in the HDD1 selection box to the OLD Nox Archaist HDV file.
- See Step 6.1-6.3 above for the procedure
- At the prompt "Mount Hard Drive (with new version)", use the AppleWIN configuration screen to change the hardrive listed in the HDD1 selection box to the NEW Nox Archaist HDV file.
- See Step 6.1-6.3 above for the procedure
- At the prompt "Process Complete (reboot game)", close the application window and launch the application again, or reset the game by clicking the Apple button in the upper right corner.
Video Walk-through
MacOS
Nox App
- Rename your existing Nox Archaist folder. We suggest adding "OLD" to the folder name.
- Create a new folder on your desktop called "Nox Archaist"
- Copy New Files
- Copy Nox Archaist application file from the DMG you downloaded into the new Nox Archaist folder on your desktop
- Copy Nox Archaist HDV file from the DMG into the new Nox Archaist folder on your desktop ***this copy must be done separate from prior step***
- Copy the remaining files and folders from the DMG to the new Nox Archaist folder. These can all be copied together.
- Double click on the"noxarchaist" application file to launch the game.
- It is important to use the "noxarchaist" application included in the software update because the application file may have been updated in addition to the HDV file
- Select "Import Saved Game" from the main game menu.
- At the prompt "Mount Hard Drive (with saved game)", drag the OLD disk image onto the application window, then press a key.
- At the prompt "Mount Hard Drive (with new version)", drag the NEW disk image onto the application window, then press a key.
- At the prompt "Process Complete (reboot game)", close the application window and launch the application again, or reset the game via the menu in the upper left corner of the screen.
- !!!WARNING!! Never boot the Nox App with more than one Nox Archaist HDV file in the folder. The app might not boot the image you expect.
Video Walk-through
MicroM8
- Rename your existing MicroM8 folder. We suggest adding "OLD" to the folder name.
- Create a new folder on your desktop called "MicroM8".
- Copy the MicroM8 application file from the old folder to the new "MicroM8" folder.
- Copy the new Nox Archaist HDV file from the DMG file you downloaded into the MicroM8 folder on your desktop.
- Double click the MicroM8 application to launch the game.
- Drag the new Nox Archaist HDV file from the MicroM8 folder onto the MicroM8 application window.
- Select "Import Saved Game" from the main game menu.
- At the prompt "Mount Hard Drive (with saved game)", drag the OLD disk image onto the application window, then press a key.
- At the prompt "Mount Hard Drive (with new version)", drag the NEW disk image onto the application window, then press a key.
- At the prompt "Process Complete (reboot game)", close the application window and launch the application again, or reset the game via the menu in the upper left corner of the screen.
Video Walk-through
Viritual ][
- Create a new folder on the desktop called OLD NOX.
- Drag your existing Nox Archaist HDV image into the OLD NOX folder. This is just to keep it separate so we don't confuse it with the new Nox Archaist HDV image.
- Open the DMG you downloaded with the Nox Archaist software update.
- Copy the Nox Archaist HDV file from the DMG to your desktop
- Double click the Virtual ][ application to launch the game.
- Draft the Nox Archaist HDV on your desktop onto the Virtual ][ Omnidisk drive.
- Select "Import Saved Game" from the main game menu.
- At the prompt "Mount Hard Drive (with saved game)"
- click the Omnidisk drive (upper left corner) to eject the current disk image
- drag the OLD Nox Archaist HDV file onto the Omnidisk drive, then press a key.
- At the prompt "Mount Hard Drive (with new version)"
- click the Omnidisk drive (upper left corner) to eject the current disk image
- drag the NEW Nox Archaist HDV file onto the Omnidisk drive, then press a key.
- At the prompt "Process Complete (reboot game)", close the application window and launch the application again, or reset the game by clicking the Boot button in the upper right corner.
Video Walk-through
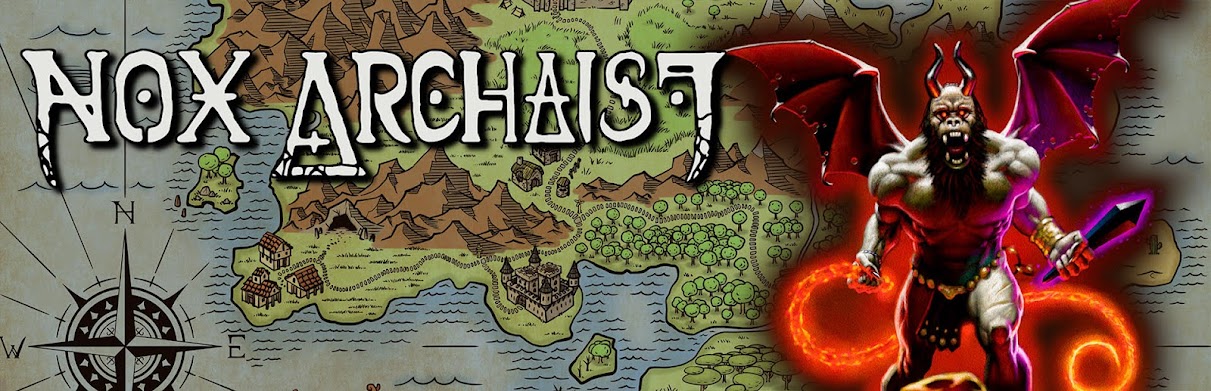
No comments:
Post a Comment